In this post, I will be covering the steps involved in Installing and configuring Dynamics AX SCOM Pack for monitoring Dynamics AX 2012 Instances.
Introduction:
Monitoring Microsoft Dynamics AX with Operations
Manager can reduce the cost of managing a distributed Microsoft Dynamics AX
system. Operators and administrators can view information about all Application
Object Server (AOS) instances in the environment, take AOS servers offline for
maintenance, and troubleshoot problems with AOS instances.
The Monitoring Pack
for Microsoft Dynamics AX 2012 enables
administrators to proactively react to changes in the overall health of the
Microsoft Dynamics AX environment, and to adjust the system for optimal
performance and reliability
Pre-Requisites:
a. Install SCOM 2007 b. Download and Install Mointoring Pack for Dynamics AX 2012
c. Also you need to install and setup Dynamics AX 2012, AOS, AIF, EP (Different Components which you want to monitor)
d. Windows Powershell should be installed (By default this comes with Windows Server 2008)
Steps to Import Management Pack:
1.Once you have downloaded, the msi for SCOM Pack, Run it to install it. It will prompt for location to
extract the setup files
extract the setup files
3.
Select all Mp’s here (as per below screenshot) The following management packs
are available for Dynamics AX:


·
Microsoft.Dynamics.AX6.ManagementPack.AIF.Monitoring.mp
– Monitors AIF
·
Microsoft.Dynamics.AX6.ManagementPack.AOS.Discovery.mp
– Monitors and Discovers AOS Rules
·
Microsoft.Dynamics.AX6.ManagementPack.AOS.Monitoring.mp
– Monitors servers running AOS
·
Microsoft.Dynamics.AX6.ManagementPack.ClassLibrary.mp
– Common Classes
·
Microsoft.Dynamics.AX6.ManagementPack.EP.Monitoring.mp
– Monitors EP
·
Microsoft.Dynamics.AX6.ManagementPack.SSRS.Monitoring.mp
– Monitors SSRS
4.
Run the Monitoring Pack for
Microsoft Dynamics AX 2012 Discovery Wizard, and select the computer where Microsoft Dynamics AX components are installed. Agents will be deployed
to the appropriate computers as they are discovered. :
·
AOS
·
Enterprise Portal for Microsoft
Dynamics AX
·
SQL Server Reporting Services
·
SQL Server Analysis Services
Key Monitoring Scenarios
AOS Monitoring
-
Tasks
-
Events
-
Performance counters
-
User sessions,
-
Environment availability.
Tasks
Tasks enable you to work with AOS
instances directly, without having to move work in Microsoft Dynamics AX. You can use tasks to
manage and monitor settings for the AOS instances on a server.
To access tasks:
In the Monitoring pane, click Microsoft Dynamics AX 2012, click Application Object Servers, and then
click Instances.

The available tasks are shown in the tasks pane on the right, and include:
·
Accept or reject client
sessions
·
Start or stop the service
·
Set the startup type
·
View online users
These are some cool features present in the current SCOM Pack, you need not visit AX Client to see online users and accept or reject new client sessions, It can be done staying in SCOM Console
Note: The View
online users task is also available as part of Environment health. It reports
all online users from all AOS instances in an environment.
Events
The management pack collects only the
most important events generated on the AOS server. It monitors whether the AOS
Service has been stopped and also whether the AOS service is configured
properly. Most informational events are not collected.
To see the events that were collected:
In the
Authoring pane, click Rules, and
then in the Look for box, enter Dynamics.
Performance Counters
The performance counters that are monitored for Microsoft Dynamics
AX processes are a subset of those available for monitoring Windows services.
To view AOS counters:
In the Monitoring pane, click Microsoft Dynamics AX 2012, click Application Object Servers, click Performance, and then click Process.
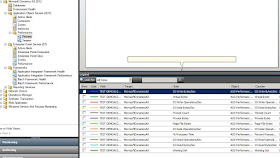
User Sessions
A count of the active user sessions is
available.
To view the active user sessions:
In the Monitoring pane, click Microsoft Dynamics AX 2012, click Application Object Servers, click Performance, and then click Session.
To view the active user sessions:
In the Monitoring pane, click Microsoft Dynamics AX 2012, click Application Object Servers, click Performance, and then click Session.
To retrieve a list of the users
that are currently connected, use the View
online users task for an AOS instance
Environment Information and
Availability
The management pack provides
functionality to perform some monitoring to determine whether an environment is
accessible to remote clients. This includes the following checks:
·
Whether the RPC port is
accessible
·
Whether the Web services port
is accessible
·
Whether connections to the AOS
are successful
These monitors, in conjunction with the
AOS service availability checks, enable you to quickly identify a problem when
encountering connection issues for an AOS.
Note: In order for the environment discovery to work, the Microsoft
Dynamics AX database server must be available.
To view the servers that are hosting AOS instances:
In the Monitoring pane, click Microsoft Dynamics AX 2012, click Application Object Servers (AOS), and
then click Computers.
To view AOS instances:
In the Monitoring pane, click Microsoft Dynamics AX 2012, click Application Object Servers (AOS), and
then click Instances.
·
SysServerConfig
·
SysServerSessions
·
SysClusterConfig
Enterprise Portal
Servers that are running Enterprise
Portal are automatically discovered by the management pack. These servers are
monitored for events and performance counters. The following views are
available for the Enterprise Portal:
·
Alerts – Lists all the alerts that were generated as a result of monitoring
on the server that is running Enterprise Portal.
·
Enterprise Portal Computers – Lists all computers where Enterprise Portal has been installed.
·
Enterprise Portal Sites – Lists the Enterprise Portal sites that have been discovered. The
management pack monitors the configuration and availability of the Enterprise
Portal site.
·
Events – Lists the Microsoft Dynamics AX events that were generated on the
server that is running Enterprise Portal.
·
Performance – Lists the Enterprise
Portal performance counters from the server that is running Enterprise Portal.
Notes:
Notes:
·
The performance counters for
Enterprise Portal are per website, not per server. The counters will return a
row of data for each website on a server.
·
By design, uninstalling
Enterprise Portal does not remove the Enterprise Portal site information from
Microsoft Dynamics AX. Until a site has been deleted from within Microsoft
Dynamics AX, it will remain visible to the management pack monitoring system.
SQL Server Reporting Services
The management pack provides
functionality to automatically discover all the servers that are running SQL
Server Reporting Services and that have been configured for use with Microsoft
Dynamics AX. The configuration of the Reporting Services service and accounts
are also monitored.
Note: By design, uninstalling the Reporting Services extensions does not
remove the Reporting Services site information from Microsoft Dynamics AX. Until
a site has been deleted from within Microsoft Dynamics AX, it will remain
visible to the management pack monitoring system.
SQL Server Analysis Services
The
management pack provides functionality to automatically discover all the
servers that are running SQL Server Analysis Services and that have been
configured for use with Microsoft Dynamics AX.
Note: Once the servers running Analysis Services have been discovered, no
further monitoring is performed.
Application Integration Framework
The management pack collects the number
of active Application Integration Framework requests and exceptions, as well as
monitoring requests that have been pending for longer than the specified
interval.
The management pack collects and displays
health and performance information about Application Integration requests and
exceptions.
Health Monitors
Long waiting requests – Identifies tasks
that have taken longer than the configured threshold to complete.
To view the general health monitors:
1.
In the Monitoring pane, click Microsoft Dynamics AX, click Frameworks, and then click Application Integration Framework Health.
2.
Double-click an instance to
open the Health Explorer for Application Integration Framework.
Performance Counters
The
management pack also collects and displays information about the following
under Application Integration Framework Performance:
·
Exceptions that throw warnings
and errors
·
Inbound requests
To view a count of incoming requests and exceptions:
1.
In the Monitoring pane, click Microsoft
Dynamics AX 2012, click Frameworks, and then click Application Integration Framework Performance.
2.
Click the checkbox next to a
performance counter to add it to the chart view.
Batch Framework
The management pack collects and displays
health and performance information about batch jobs and tasks.
Health Monitors
The management pack provides the
following general health monitors for jobs:
·
Long executing batch tasks – Identifies tasks that have taken longer than the configured
threshold to complete.
·
Long waiting batch jobs – Identifies jobs that have a status of ready that have been waiting
more than 30 minutes to run.
·
Failed batch jobs – Identifies all jobs that have failed.
To view the general health monitors:
1. In the Monitoring pane, click Frameworks,
and then click Batch Framework Health.
2. Double-click an instance to open the Health Explorer for Batch
Framework.
3. Click a link in the Task pane to view a list of batch jobs or tasks.
Performance Counters
The management pack also collects and
displays the number of batch jobs and tasks under Batch Framework Performance,
aggregated by the following states:
·
Canceled
·
Failed
·
Waiting
·
Running
To view a count of jobs and tasks by
state:
1.
In the Monitoring pane, click Microsoft Dynamics AX 2012, click Frameworks, and then click Batch Framework Performance
2.
Click the checkbox next to a
performance counter to add it to the chart view.



Hi,
ReplyDeleteI would like to know if this management pack is compatible with System Center Essentials 2010 ?
I have a problem with automatic discovery on it.
I don't understand this step : Run the Monitoring Pack for Microsoft Dynamics AX 2012 Discovery Wizard, and select the computer where Microsoft Dynamics AX components are installed.
Where do you find this wizard ?
Regards from France
Hi Seb,
ReplyDeleteI'm yet to try with System Center Essentials 2010. Would be interesting to see. Regarding the Discovery wizard, from memory, I can tell you it should be on the homepage of Monitoring Pane.
Cheers
The wizard being referred to is the "normal" discovery wizard. As in "install SCOM AGENTS on the servers.
ReplyDeleteAfter that the MPs will pick it up.
HOWEVER!!!! - you need to make sure that powershell scripts can run on the AX servers.
Found on communities "set-executionpolicy unrestricted" (as administrator) and POW my servers showed...
/CR