Dynamics AX 2009 MOM Pack for SCOMIntroduction
Monitoring Microsoft Dynamics AX with Operations Manager can reduce the cost of managing a distributed Microsoft Dynamics AX system. Administrators can proactively react to changes in the system health, and can adjust the system for optimal performance and reliability.
Pre-Requisites
You must install the following software before you can use the Microsoft Dynamics AX 2009 Management Pack:
Microsoft Dynamics AX 2009 SP1
The Operations Manager agent must be installed on all AOS servers
System Center Operations Manager 2007 with Service Pack 1
Understanding Management Pack Operations
The Microsoft Dynamics AX 2009 Management Pack discovers and monitors installed AOS instances without any additional configuration. The Management Pack provides data about system health, user sessions, and batch jobs for all instances of the AOS running on registered computers.
The monitoring scenarios enabled by the Management Pack include the following:
Detect AOS instances and their states
View the number of active user sessions on an AOS before bringing the AOS down
View scheduled batch jobs and tasks
Receive alerts when an AOS has unexpectedly stopped
· Troubleshoot problems by viewing event messages for monitored AOS instances
Alerts – Warnings or errors associated with each monitored AOS, including severity. For example, an alert will be generated if the status of an AOS instance changes to Warning.
Batch Jobs – Batch jobs scheduled to run on each AOS.
Batch Tasks – Detailed tasks for each scheduled batch job.
Computers – The names of all computers that AOS instances are detected on, and the health of those computers.
Application Object Servers – Configuration and health information for individual AOS instances. An AOS can be started or stopped by using tasks in the Actions menu Note: To avoid generating alerts, we recommend placing AOS instances in maintenance mode during planned outages. In maintenance mode, alerts, notifications, rules, monitors, automatic responses, state changes, and new alerts are suppressed.
Events – Event Log warnings and errors associated with monitored AOS instances.
Users – A list of the users authorized to access an AOS instance, including an indication of which users are currently logged on.
Installation/Configuration & Monitoring Steps
Download the management Pack from the following link
Next steps, Install and Import the MOM Pack for Dynamics AX 2009 into SCOMA. Import Dynamics AX Management PackLaunch SCOM Console by navigating via the following path – Go to Authoring tab, and Click on Import Management Pack link. Navigate to the path where you
have kept the Microsoft.Dynamics.AX.Management.Pack.mp file and import it
After importing, It should show the Dynamics AX Pack related objects under the Monitoring tab
as shown here
B. Monitoring Dynamics AX AOS Instances
Once you import the pack, after couple of mins you will be able to track the AOS instances
running on your system
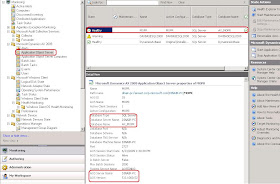
In the above screenshot, it monitors the:
- AOS State, indicating it’s healthy
- If there’s some issue with AOS, it shows the state as Warning
- In Detail View, it lists down the various attributes for the AOS like name, service type, database details, port details etc.
Also, one can start and stop the AOS from Maintenance mode shown
For demo purpose, I will stop the DynamicsAXBase AOS from the MOM Console. When we click on Stop AOS Maintenance mode, it brings the following task screen, Click on Run
Once, the service is stopped, it shows this dialog stating that the task is completed successfully
Now, you can see both in the MOM Console (Warning State for the AOS Stopped) and the
Services windows, it shows that the AOS is stopped
Once the service is stopped, at the same time it generates an alert which is listed in the next
section.
C. Monitoring Dynamics AX Alerts
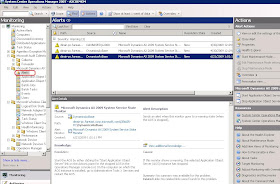
Continuing from the above section, once the service goes offline or stopped, you can see an alert generated for the same in the Alerts Pane shown below
D. Monitoring Dynamics AX Events
Similar to alerts, we have events which picks up the events generated from Event Viewer
related to Dynamics AX AOS. E.g. taking the above example, you will see an event logged when the AOS Service was stopped
E. Monitoring Dynamics AX Batch Jobs
One can monitor the running batch jobs by going to Batch Jobs pane
You can see in Detail pane above, the batch job name status, start date, company etc
F. Monitoring Dynamics AX Batch Job Tasks
Similarly, you can monitor batch job tasks by navigating to Batch Tasks pane
G. Monitoring Dynamics AX User
This view shows the connected users on each AOS instance
H. Monitoring Dynamics AX AOS Computer
This view shows the summarized info of AOS instances running on the computer
One of the cool options which I came across on the Context menu
Right-Click the AOS Computer and Open the Diagram View.
It will list down a tree structure drilling down from the Computer to the AOS Instances, the
number of users connected, batch jobs which are being run, and further drill down to batch
tasks. Also, in the detail pane, it will list out the different attributes for the node you have
selected i.e. if you select AOS instance, it will list down AOS name, Service name, port,
database name, service status etc.
Coming Next,
a. Reports
b. Security
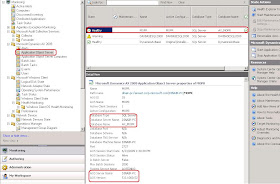
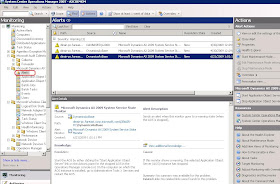




Your blog keeps getting better and better! Your older articles are not as good as newer ones you have a lot more creativity and originality now keep it up!
ReplyDelete