Greetings! Welcome to my Dynamics AX 7 and related MS Technologies blog.
Tuesday, June 30, 2009
Known Issues with Dynamics AX 2009 MOM Pack
http://myitforum.com/cs2/blogs/scug/archive/2009/06/23/known-issues-with-the-microsoft-dynamics-ax-2009-management-pack-for-systems-center-operations-manager-2007.aspx
Debugging Batch Jobs in Dynamics AX
http://blogs.msdn.com/x/archive/2009/06/25/step-by-step-checklist-for-debugging-batch-jobs-in-dynamics-ax.aspx
Thanks for the step-by-step instructions
Dynamics AX 2009 (Software + Services) model
http://www.goiwx.com/pressandevents20090615.html
Sunrise Technologies and Hosted Solutions for AX.
http://www.sunriseconsult.com/eprise/main/SiteGen/Sunrise_Consult/Content/Industry_Solution_Microsoft_Dynamics_AX/Hosting_and_Managed_Service_Providers.html
http://www.sunriseconsult.com/Sunrise/Microsoft_Dynamics_AX_Software_as_a_Service.html
Ax v/s Nav
Monday, June 22, 2009
Configuring Dynamics AX 2009 MOM Pack for SCOM
Introduction
Monitoring Microsoft Dynamics AX with Operations Manager can reduce the cost of managing a distributed Microsoft Dynamics AX system. Administrators can proactively react to changes in the system health, and can adjust the system for optimal performance and reliability.
Pre-Requisites
You must install the following software before you can use the Microsoft Dynamics AX 2009 Management Pack:
- Microsoft Dynamics AX 2009 SP1
- The Operations Manager agent must be installed on all AOS servers
- System Center Operations Manager 2007 with Service Pack 1
Understanding Management Pack Operations
The Microsoft Dynamics AX 2009 Management Pack discovers and monitors installed AOS instances without any additional configuration. The Management Pack provides data about system health, user sessions, and batch jobs for all instances of the AOS running on registered computers.
The monitoring scenarios enabled by the Management Pack include the following:
- Detect AOS instances and their states
- View the number of active user sessions on an AOS before bringing the AOS down
- View scheduled batch jobs and tasks
- Receive alerts when an AOS has unexpectedly stopped
· Troubleshoot problems by viewing event messages for monitored AOS instances
- Alerts – Warnings or errors associated with each monitored AOS, including severity. For example, an alert will be generated if the status of an AOS instance changes to Warning.
- Batch Jobs – Batch jobs scheduled to run on each AOS.
- Batch Tasks – Detailed tasks for each scheduled batch job.
- Computers – The names of all computers that AOS instances are detected on, and the health of those computers.
- Application Object Servers – Configuration and health information for individual AOS instances. An AOS can be started or stopped by using tasks in the Actions menu Note: To avoid generating alerts, we recommend placing AOS instances in maintenance mode during planned outages. In maintenance mode, alerts, notifications, rules, monitors, automatic responses, state changes, and new alerts are suppressed.
- Events – Event Log warnings and errors associated with monitored AOS instances.
- Users – A list of the users authorized to access an AOS instance, including an indication of which users are currently logged on.
A. Import Dynamics AX Management Pack
Launch SCOM Console by navigating via the following path –
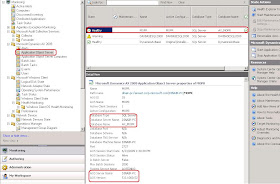
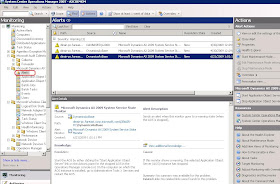
D. Monitoring Dynamics AX Events
G. Monitoring Dynamics AX User
Saturday, June 13, 2009
X++ v/s C# Comparison
http://msdn.microsoft.com/en-us/library/cc967423.aspx
Sunday, June 7, 2009
Troubleshoot Role Center Reporting Errors
Learn how to troubleshoot Role Center report errors. This video shows you how to find the related report and investigate an SSRS/SSAS report using Visual Studio, how to check the query in SQL Server Management Studio, and how to find the related code inside Microsoft Dynamics AX 2009.
http://msdn.microsoft.com/en-us/dynamics/ax/dd797430.aspx
AXADOMD Error while installing Analysis Extensions
An attempt has been made to use a data extension 'AXADOMD' that is not registered for this report server
Solution:
I was getting this error inspite of having the AMO Pack installed on the system.
Resolved this error by re-installing Dynamics AX 2009 Reporting Extensions
10 MorphX Tricks
http://channel9.msdn.com/posts/mfp/10-MorphX-tricks-in-10-minutes/
Wednesday, June 3, 2009
How To Create SSRS Chart Report and display it on your Role Center
This video shows you how to create a SSRS report which displays customer transactions in columnar chart format. It takes you to the following stages
- Defining your query
- Creatinng Reporting Project in Visual Studio
- Saving the reprot to AOD
- Deploying the report to Report Server
- Managing the report in your role center



